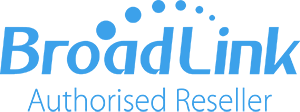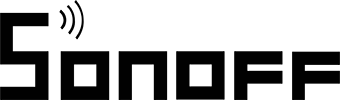Guía de instalación y usuario del dispositivo Sonoff
Proceso de instalación del relé Sonoff (se aplica a todos los dispositivos Sonoff)
¡Apague cualquier fuente de alimentación conectada al dispositivo!
Cuidadoso: Los cables de entrada L-N deben conectarse a los terminales del relé de entrada. Los cables de salida L-N deben conectarse a los terminales de salida del relé. Cuando conecta dispositivos SONOFF a electrodomésticos (máx.220 W), los dos terminales de entrada en la entrada se pueden conectar al cable de entrada L y N de forma aleatoria, respectivamente los dos terminales terminales en la salida se puede conectar al cable de entrada L y N de forma aleatoria. Para evitar otros problemas de seguridad, siga cuidadosamente el diagrama de instalación.
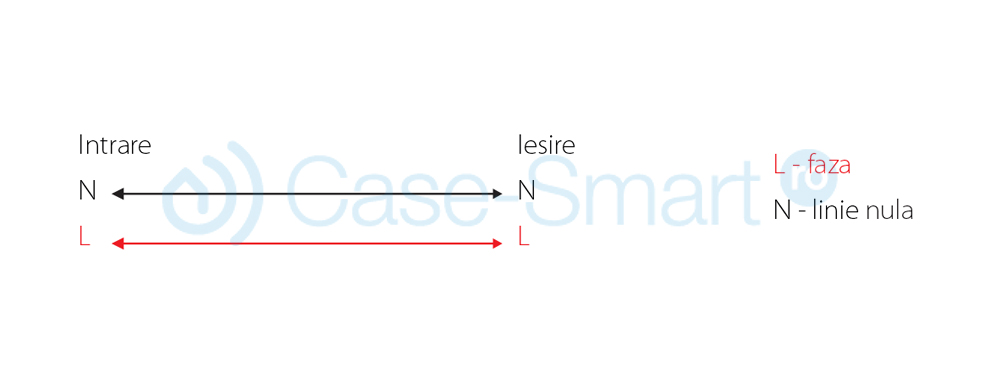
Instalación Slampher
(Slampher es un casquillo de bombilla de tipo E27 estándar con accionamiento inalámbrico y RF (433MHz))
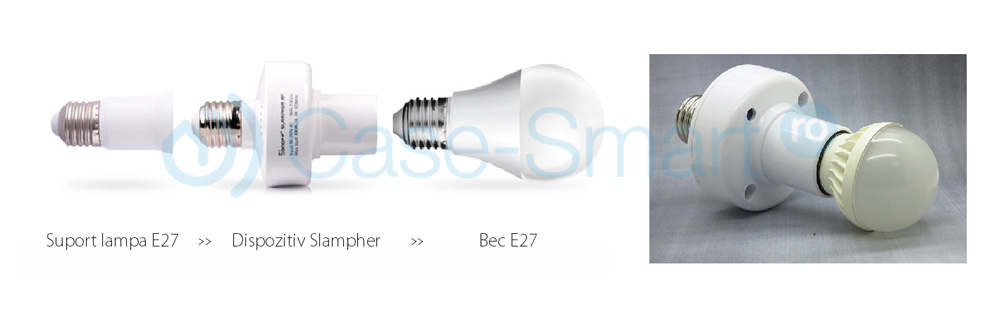
Atornille firmemente la bombilla en el portalámparas Slamper, luego inserte la bombilla Slampher en el portalámparas. ¡Enciende la bombilla!

Conexión con el control remoto Sonoff RF (433MHz)
Si los dispositivos SONOFF o Slampher se pueden usar junto con la ayuda de un control remoto Sonoff RF, entonces podrá controlar los dispositivos en la casa con la ayuda de un solo control remoto.
 Presione rápidamente el botón «SET» dos veces en el dispositivo SONOFF, su LED se iluminará en rojo solo una vez. Luego presione uno de los botones A B C D del control remoto cada pocos segundos para la sincronización. El botón A se utilizará para encender y apagar el relé.
Presione rápidamente el botón «SET» dos veces en el dispositivo SONOFF, su LED se iluminará en rojo solo una vez. Luego presione uno de los botones A B C D del control remoto cada pocos segundos para la sincronización. El botón A se utilizará para encender y apagar el relé.

Si desea salir del modo de sincronización, debe presionar rápidamente el botón «SET» en el dispositivo SONOFF 3 veces (si presiona el botón SET una vez, se convertirá en un interruptor que le permitirá cerrar o abrir los dispositivos conectados ).
Conexión a través de la aplicación: E-WeLink
Puedes encontrar la aplicación E-Welink en la Appstore o Google Play Store, siendo esta compatible con todos los productos para el hogar inteligente producidos por ITEAD: Sonoff, Sonoff RF, SonoffTH, Slampher.
La aplicación E-WeLink está disponible en varios idiomas: inglés, ruso, polaco, francés, danés, italiano. Se agregarán más idiomas en un futuro próximo. Por el momento, a través de la aplicación E-WeLink puedes realizar las siguientes tareas:
- Dispositivos de cierre / apertura de forma remota
- Seguimiento del estado
- Calendario
- Temporizadores
- Compartir dispositivo
- Gestión de dispositivos
- Escenas inteligentes
La aplicación está en constante evolución y admitirá funciones adicionales en un futuro próximo.
Cómo utilizar la aplicación
1. Descargue e instale la aplicación en su teléfono o tableta.
Escanee el código QR para descargar la aplicación eWeLink.
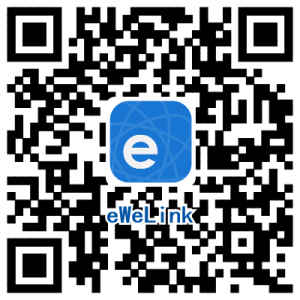
2. Instale la aplicación en su teléfono o tableta.
3. Registre una nueva cuenta
Ingrese su número de teléfono, dirección de correo electrónico y una contraseña de al menos 8 caracteres. Luego recibirás vía SMS un código de registro que deberás ingresar en la aplicación eWeLink.
4. Inicie sesión y agregue dispositivos Sonoff
Para el sistema operativo Android:
- Abra el WiFi en su teléfono antes de agregar el dispositivo (debe estar en la misma área de cobertura de red que el dispositivo Sonoff).
- Mantenga presionado el botón «SET» hasta que el LED verde parpadee rápidamente.
- Presione el botón de búsqueda en la aplicación. Luego haga clic en el botón «Siguiente».
- Seleccione la cuenta WiFi que desea usar e ingrese la contraseña. Haga clic en recordar, para que no tenga que ingresar sus datos de inicio de sesión cada vez. Haga clic en el botón «Siguiente».
- Ahora la aplicación buscará y conectará automáticamente el dispositivo a su alrededor (lo encontrará con el nombre «ITEAD-100000xxxxx»).
- Cambie el nombre del dispositivo como desee.
Para el sistema operativo iOS:
- Presione el botón «buscar» en el medio.
- Mantenga presionado el botón «SET» en el dispositivo SONOFF hasta que el LED verde parpadee rápidamente.
- Si el dispositivo es parte de la segunda generación, el indicador LED parpadeará 3 veces, hará una breve pausa y luego se encenderá nuevamente 3 veces. Ingrese la configuración del teléfono –
- WiFi: y conecte el dispositivo ITEAD, ingrese la contraseña estándar 12345678.
- Vaya a la aplicación y confirme.
- Ahora ingrese el enrutador WiFi y la contraseña del enrutador.
- Cambie el nombre del dispositivo como desee.
NOTA: Si el dispositivo recién agregado está fuera de línea, espere unos segundos. Si permanece fuera de línea, reinicie el dispositivo. Si el proceso de instalación se ha completado con éxito, debe aparecer ONLINE en la aplicación móvil.
NOTA: Si, por ejemplo, usa la red WiFi llamada «A» para agregar el dispositivo y luego conecta el teléfono a otra red WiFi diferente llamada «B», no podrá usar el dispositivo apropiado. Para poder ejecutar el dispositivo correspondiente en WIFI «B» debes borrar la red anterior «A» y agregarla nuevamente en la red WIFI «B».
NOTA: Cada dispositivo tiene un único propietario. Si ha agregado un dispositivo a una cuenta, no puede ser utilizado por otra cuenta a menos que lo elimine de la primera cuenta. El propietario puede compartir los dispositivos para que puedan ser utilizados por otra persona.
¿Qué indica el LED verde?
1) Hay dos tipos de señales luminosas: para dispositivos de primera generación y para dispositivos de segunda generación.
Los dispositivos de primera generación parpadean continuamente cuando están en modo de sincronización, como puede ver en la imagen a continuación:

Los dispositivos de segunda generación parpadean 3 veces, luego se detienen y repiten la iluminación cuando están en modo de sincronización.

2) El LED verde permanece encendido. Significa que el dispositivo se ha conectado correctamente.

3) El LED verde se enciende brevemente una vez y luego se repite después de una pausa. El dispositivo no se pudo conectar de forma inalámbrica.

4) El LED verde parpadea lentamente. El dispositivo está conectado al enrutador y al servidor, pero no funciona en la aplicación. Intente sincronizarlo nuevamente.

5) El LED verde se enciende brevemente 2 veces, luego se detiene y se repite. Esto significa que el dispositivo está conectado al enrutador, pero no a Internet. ¡Compruebe Internet y el enrutador de la habitación!

¿Cómo elimino un dispositivo?
Para eliminar un dispositivo que ya no desea usar, debe ir a la lista de dispositivos, hacer clic en la papelera o puede acceder al dispositivo y luego hacer clic en la papelera en la esquina superior derecha.
Gestión de grupos, escenas y escenas inteligentes
Introduzca el dispositivo en la lista «Todos los dispositivos». Para ver todos los grupos, presione el botón «Todos los dispositivos». Luego haga clic en «Administrar grupo» para crear un nuevo grupo.
Haga clic en la esquina superior derecha de la página «Todos los dispositivos», allí tendrá la opción «Escena». Presione para acceder a las escenas.
Configuración de grupo
Puede ingresar cada dispositivo en un grupo específico. Entonces, si tiene muchos dispositivos Sonoff, puede controlarlos fácilmente (por ejemplo, puede crear un grupo para cada habitación u otros grupos, como iluminación en toda la casa, etc.). Si ha creado un grupo de «cocina», puede comenzar o detenga todos los dispositivos de este grupo. Incluso si elimina un grupo, los dispositivos no se eliminarán. Estos permanecerán en la lista general «mis dispositivos».
Escenas
Una escena contiene varios dispositivos, cada uno con un estado determinado: Cerrado (APAGADO), Abierto (ENCENDIDO) o MANTENER (mantener el estado actual). Todos los dispositivos de una escena funcionarán como los configure.
Puede usar una escena para encender diferentes bombillas utilizadas en la escena A, puede configurarlas para que permanezcan en el estado inicial. La próxima vez, el sistema ejecutará automáticamente la escena.
Escenas inteligentes
Puede usar escenas inteligentes con un dispositivo que recopila varios datos sobre el entorno actual, que puede apagar o encender otros dispositivos. Las escenas inteligentes solo se pueden activar con SONOFF TH10 / TH16 y dispositivos controlados de forma remota, como relés inteligentes o enchufes. Si quieres saber cuáles de nuestros dispositivos son compatibles entre sí puedes preguntar al departamento comercial cuando realices un nuevo pedido.
¿Cómo funciona una escena inteligente? Ejemplo SONOFF Th10
Configure SONOFF TH10 en modo manual, luego configure la condición para la escena inteligente:
Ejemplo: si Sonoff TH10> 27 ° C, abra el relé.
Si la temperatura cae por debajo de 27 ° C, Sonoff abrirá el relé, pero si la temperatura ya es superior a 27 ° C, no podrá cerrar el relé de sonoff.
Para crear una escena inteligente necesitas:
Al menos un dispositivo SONOFF TH (con sensor de temperatura) y al menos 1 relé o un enchufe inteligente Sonoff S20 (Sonoff RF o Sonoff WiFi)
Todos los dispositivos anteriores deben colocarse en la misma cuenta. Los dispositivos compartidos no son compatibles.
Sonoff TH debe configurarse en modo manual y no en modo automático.
Para ejecutar una escena inteligente, la temperatura real debe exceder la temperatura predeterminada en la aplicación.
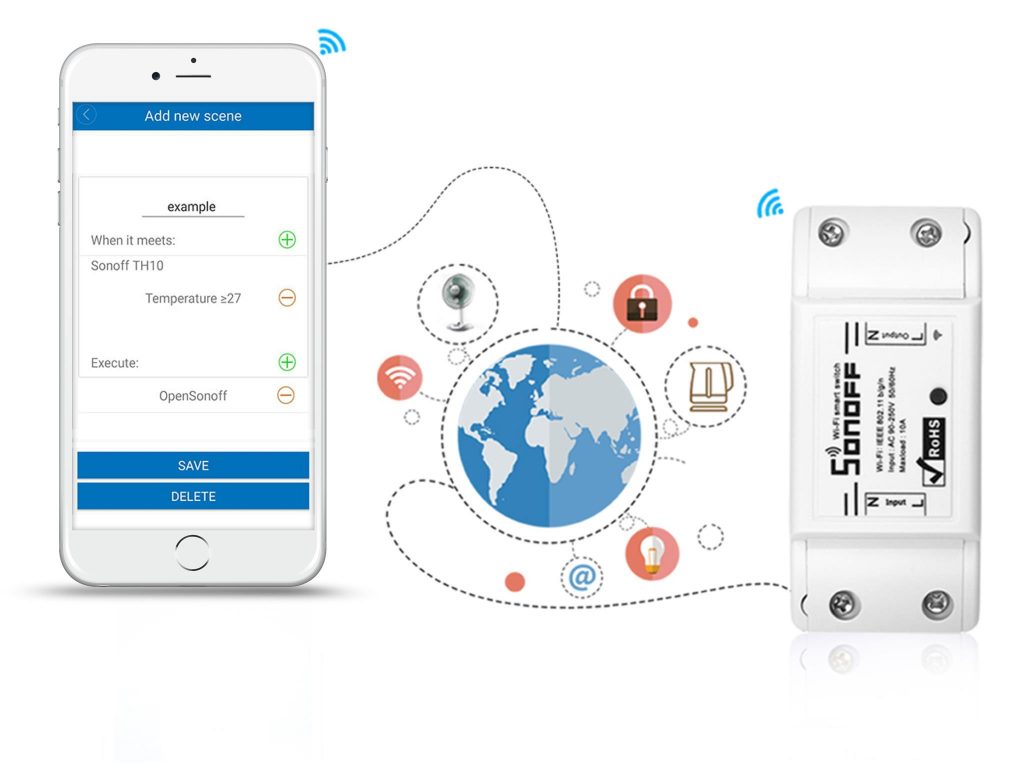
Distribución de dispositivos
Ingrese el dispositivo para el cual desea compartir el acceso presionando el botón «COMPARTIR», luego ingrese el número de teléfono o la dirección de correo electrónico de la persona a la que desea acceder. Quien quiera recibir el acceso debe tener ya una cuenta en la aplicación. Recibirá una invitación, que deberá aceptar para poder recibir acceso. Ahora podrás usar tu dispositivo. Solo el propietario puede compartir el acceso.